Open the Theme DesignerNavigate to the Macros SectionClick to open the Spinning Block (Control) expander| HTML Wrap |
|---|
| 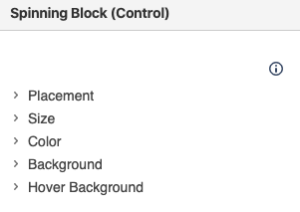
|
Adjust Placement, Size, and Color as neededUse the fields to adjust placement in respect to the block itself. Additionally, you can adjust the color, hover color, and size of the icon. Note: you can click on any underlined help text in the designer for more information. Add a background imageSelecting a new background image and hover background image allows you to alter the look and feel of the control icon. |