Turn on the block editing icons.Select "Block Edit" from the Confluence Page Tools Menu In Theme Press, all content lives in blocks. Site users will be spending a great deal of time editing block content.To edit a block, click the pencil icon in the upper right corner of the block. Shortcut: If a block's editing icon is already highlighted, just press "e" to edit. To make block editing icons visible, select "Block Edit" or use the "x" keyboard shortcut.The editing tools within the block should be familiar to any Microsoft Word user Click the editing icon in the upper right corner of any block.| HTML Wrap |
|---|
| 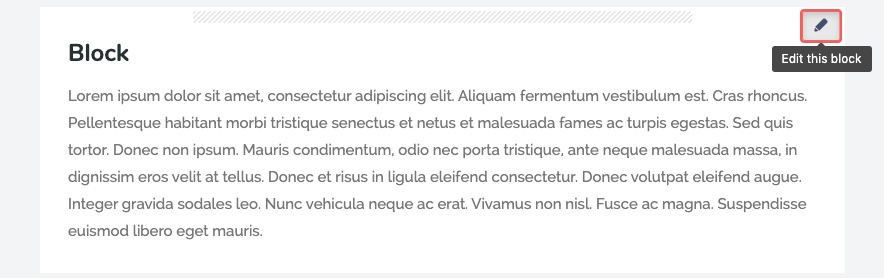 Image Added Image Added
|
The normal Confluence edit window opens.To reorder blocksa block, drag each it by the hashed bar at the block's top. Confluence Collaborative Editing limitationsWhen using Theme Press, Collaborative Editing is limited to the following situations: - When there is ONLY ONE content block on the page (and there has never BEEN more than one1).
- When editing in "Edit Entire Page" mode*.
These drag handles will appear with the editing icons, from step 1. | HTML Wrap |
|---|
| 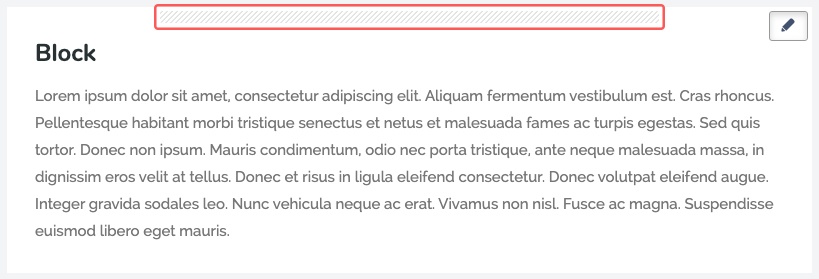 Image Added Image Added
|
1If a second block is added to the page, and subsequently removed, Collaborative Editing will not function. This situation is documented in PRESS-2407.
*This mode is intended only for debugging and administrative actions (such as copying an entire page to another Confluence instance using two browsers), and can produce unexpected results. |