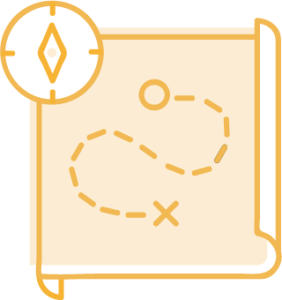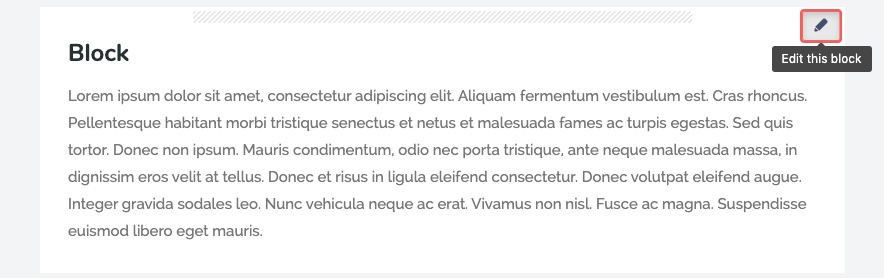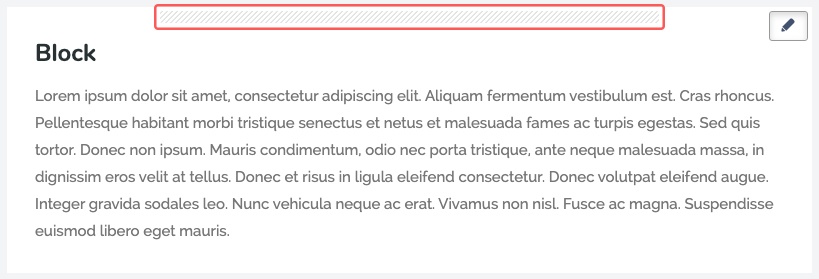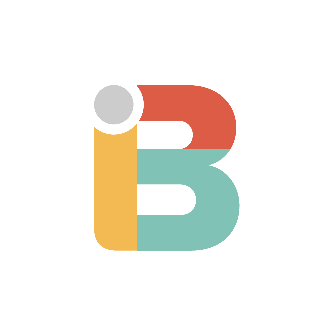Editing Block Content
Zeroing in on content, one block at a time.
The Block Edit feature in Theme Press allows you to edit content block by block, versus editing an entire page in one go. Organizing content into blocks also allows easy drag and drop of content to different areas in a page (from layer to layer, as well as higher and lower in a column.)
Turn on the block editing icons.
Select "Block Edit" from the Confluence Page Tools Menu or use the "x" keyboard shortcut.
Click the editing icon in the upper right corner of any block.
The normal Confluence edit window opens.To reorder a block, drag it by the hashed bar at the block's top.
These drag handles will appear with the editing icons, from step 1.
Keyboard Shortcuts
A border around an editing icon indicates which block is currently selected.
- The "e" keyboard shortcut will quickly bring up an edit window for the current block.
- The "f" keyboard shortcut is a quick way to move to the next block.
- The "a" keyboard shortcut moves you to the previous block.