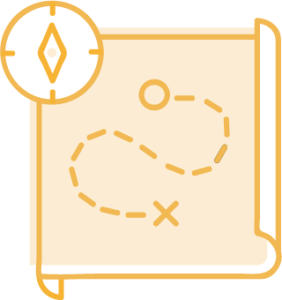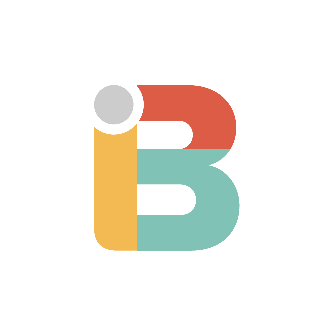Installing and Uninstalling Apps
Using Confluence's Universal Plugin Manager to install and uninstall apps.
Installing or uninstalling apps in Confluence is done via the Universal Plugin Manager, an administration interface for managing apps. This guide shows you how to open the UPM, find an app, and install it. It also shows you the steps for uninstalling an app.
To install an app
First, determine if you are a System Administrator
Only System Administrators can update apps. You'll know if you are a System Administrator or not if you can access the Universal Plugin Manager (UPM) in the next step. If you are not, you will need to contact your System Administrator to perform these steps.
Visit the Universal Plugin Manager page
The Universal Plugin Manager can be accessed via the gear icon in the Confluence Administration Menu. Click the gear and then select "Manage apps" (or "Add-ons" in older versions). This will take you to the UPM interface. Here you should see a list of "User-installed apps."
To install an app, click the "Find new apps" link
(The link will be called "Find new add-ons" in older versions of Confluence.)
This will prompt you to enter your username and password and then connect you to the Atlassian Marketplace. You will still be "within Confluence" but are able to search and read about all the apps hosted in the Marketplace.
Search for an app
In the app search box, type Brikit (or the app you are looking for) and hit enter. This will return all the Brikit apps compatible with your version of Confluence.
Click "Free trial" to begin a new trial or "Buy now" to purchase a license
You will be prompted to confirm your decision in a pop-up window. Click "Accept & install" to begin downloading the app into your Confluence environment. A prompt will pop up telling you that you will be redirected to MyAtlassian to get a trial license.
Click "Get license"
You will now need to log in to your Atlassian account. You will then be redirected to the app's New License page. If purchasing a license, you will need to enter in your purchase and personal information.
Click "Generate license"
Click "Apply license"
If you're using an older version of the Universal Plugin Manager (UPM), you will need to copy and paste the license into the license text box, found in this app's expanded information box in the UPM interface. You are now ready to start configuring and using the app.
To uninstall an app
In the Universal Plugin Manager, click the app from the list of User-installed apps
Clicking the name of the app will expand the information box and reveal action buttons such as "Configure," "Disable," and "Uninstall"
Click Uninstall
A pop-up prompt will ask you to confirm uninstallation. You may be asked to provide a rating and a reason for removing the app. Once this is complete, the app will no longer be available in your instance. To reinstall, follow the above steps again for installing an app.