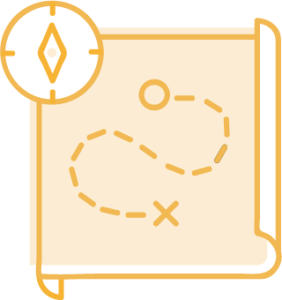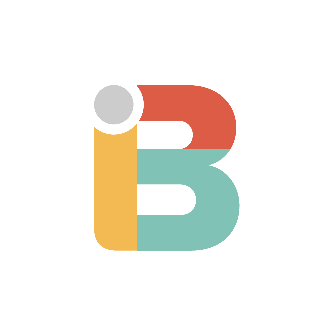Enabling and Disabling Apps
Using Confluence's Universal Plugin Manager to enable and disable apps.
Sometimes you'll want to turn an app off (disable it) without completely uninstalling it from your Confluence environment. This can be a useful way to test and troubleshoot apps. Turning apps on and off is easy with the Universal Plugin Manager (UPM), an administration interface for managing apps. This guide shows you how to open the UPM, select an app, and enable or disable it.
First, determine if you are a System Administrator
Only System Administrators can update apps. You'll know if you are a System Administrator or not if you can access the Universal Plugin Manager (UPM) in the next step. If you are not, you will need to contact your System Administrator to perform these steps.
Visit the Universal Plugin Manager page
The Universal Plugin Manager can be accessed via the gear icon in the Confluence Administration Menu. Click the gear and then select "Manage apps" (or "Add-ons" in older versions). This will take you to the UPM interface. Here you should see a list of "User-installed apps."
Select the app you want to enable or disable by clicking its name
Clicking the name of the app will expand the app's information box, revealing buttons for configuring, updating, enabling, disabling, and uninstalling the app. This information box shows the current version of the app, license details, and other informational links.
Click the "Enable" (or "Disable") button
A pop-up window may appear requesting feedback about your decision. Once an app is disabled, its associated macros and configuration options will become inaccessible. If you choose to enable (or re-enable) an app, your previous settings should be restored.