If the Confluence Header is not currently visible and you also have Brikit Theme Press installed and enabled, you may need to use the "z" key, or "shift" and "z" keys together, to toggle open the Header. The Blueprints Menu is located in the Confluence Header. | HTML Wrap |
|---|
| 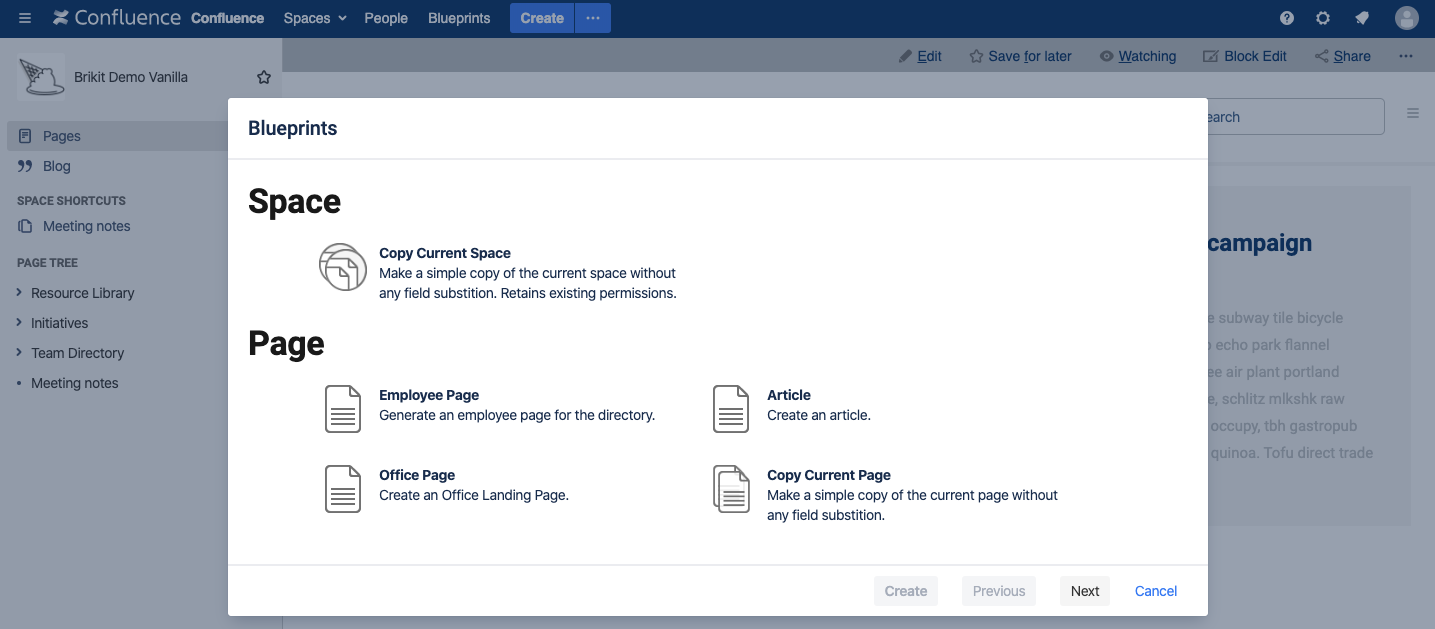 Image Added Image Added
|
If you don't want numbers in the section headings, simply remove the "numbered" class from this block. Note/Tip/Warning/Info blocks below are collapsed by default. If you want to use any of these, try to keep to just one per page. You may use two if necessary, but in general, try to limit theseA modal window displaying all Brikit Blueprints that are currently available to you will appear. The Blueprints Menu also allows you to regenerate a page (if it was created from a Blueprint) or to copy a space or page . |