You can do this by editing a page or block and clicking on the label icon  at the top of the editing window. at the top of the editing window. Right-click on any filterBy right-clicking, you are applying the cascading label to the current page and its children. There will also be a message in blue describing this action. Click OK to the prompt, then "Close" the window| HTML Wrap |
|---|
| 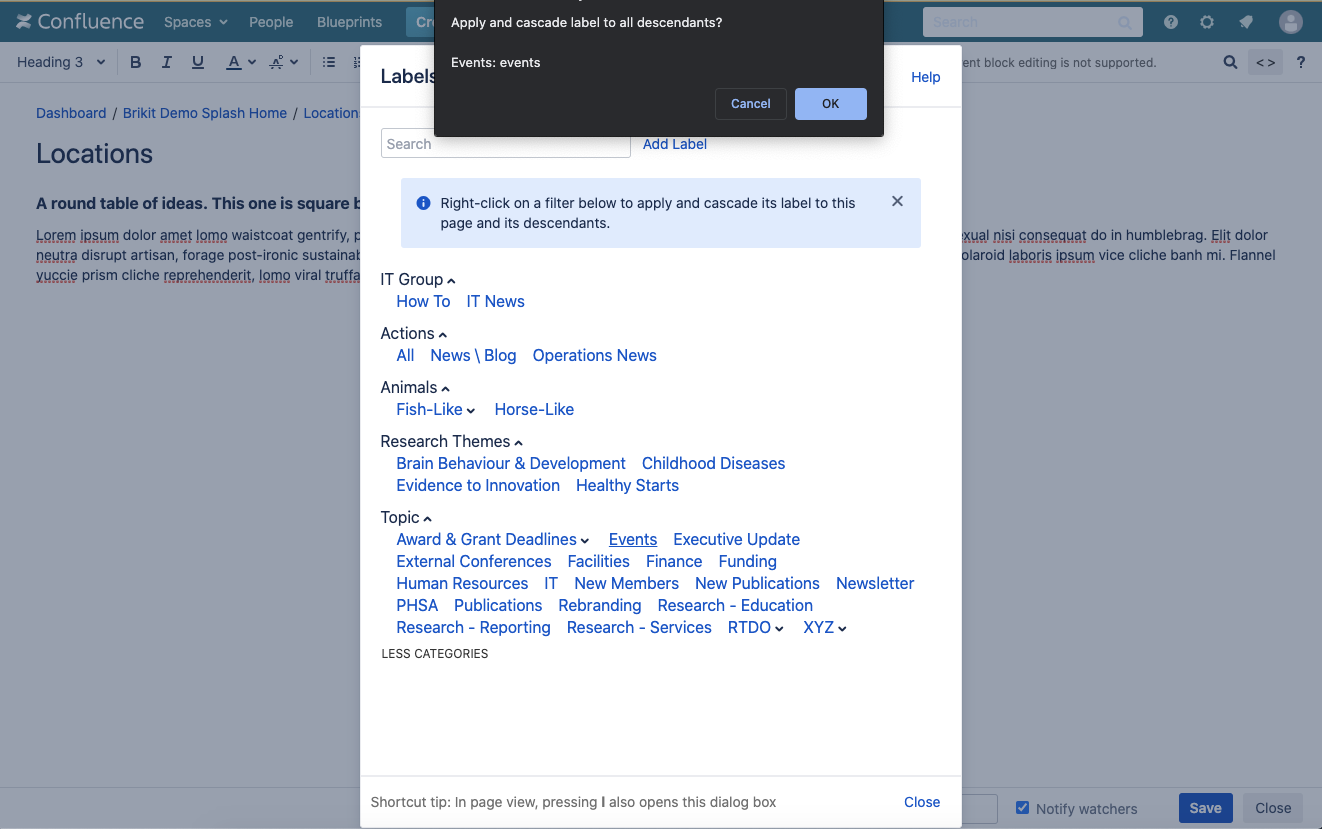
|
To remove a label, navigate to the parent pageYou may only remove a cascaded label on the parent page. Toggle the label application window
Click the "x" on the pink cascaded filterAll cascaded filters are indicated by their pink background color. Click "Close"
|