View an Existing Page or Create a New PageNavigate to an existing page. Or, create a page using the Confluence "Create" button in the Confluence Header. Note the Page StatusNear the page Title, either above or below it depending on your page design, note the status indicator button that says "Draft" (or "Published"). This is the Content Flow Workflow Status toolbar. It displays the current status of the page and is where you click in order to view, apply, or reject a workflow, among other tasks. | HTML Wrap |
|---|
| 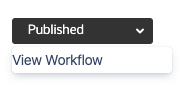
|
| HTML Wrap |
|---|
| 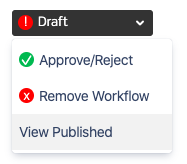
|
If you are using Brikit Theme Press, and you do not see the Workflow Status toolbar, you may need to make visible the page metadata in your page design.
If you prefer not to use the Workflow Status toolbar in the page metadata section, then you can also use the Workflow Status Macro anywhere on the page. Apply a WorkflowClick the Workflow Status toolbar and select "Apply Workflow" This opens the Workflow viewer and presents a list of the available workflows in this space. Select the workflow that you want applied and click "Apply" (in the upper right corner of the workflow). The page will refresh and the workflow is applied. If this is a Publishing Workflow, from this point forward any changes to the page will only be visible to workflow participants. Add ContentEdit the page: add page content, such as a paragraph or image or table, and save it. Note that the status indicator now says "Draft". This means that the change made to this page is not yet visible to non-workflow participants. View the WorkflowClick the Workflow Status toolbar and select "Approve/Reject". Inside the Workflow viewer, note the steps of the workflow. Each step corresponds to a reviewer and a label. The first step of every workflow is always assigned to the Editor. Advance the StepTo advance the workflow to the next step, leave an optional comment and then click "Approve". Upon approval, all of the reviewers in the next step will be notified by email and via the in-Confluence notifications. (Didn't get the email notification? Check to see that you have configured your Confluence mail server). If need be, you may also "Return" a step and send it back to the previous reviewer. Your comment here can help explain why the step was not approved.
| HTML Wrap |
|---|
| 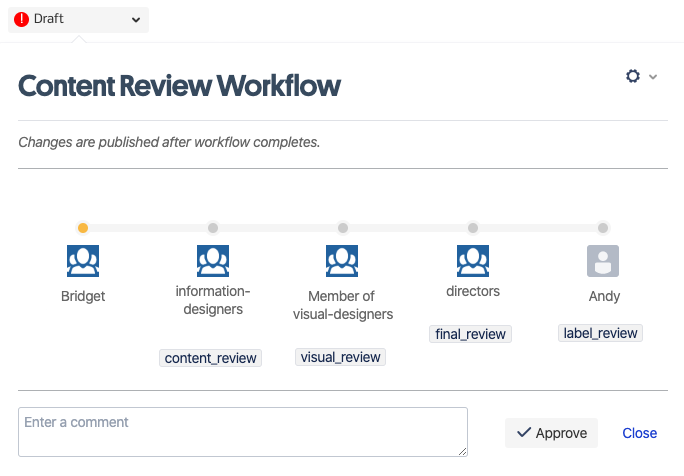
|
Advancing a step applies the label for that step and removes (if present) the label of the previous step. The use of labels can be helpful for tracking all pages in a workflow.
The steps continue in this fashion until the last step is approved. Complete the WorkflowWhen the last step is approved, the page is published and the workflow is completed. If this was a Publishing Workflow, the changes made during the workflow are now visible to all with page view permissions. |