In the Confluence Header, click the question mark icon| HTML Wrap |
|---|
| 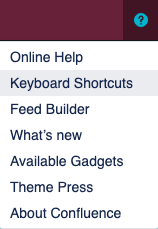 Image Added Image Added
|
Select "Keyboard Shortcuts"| HTML Wrap |
|---|
| 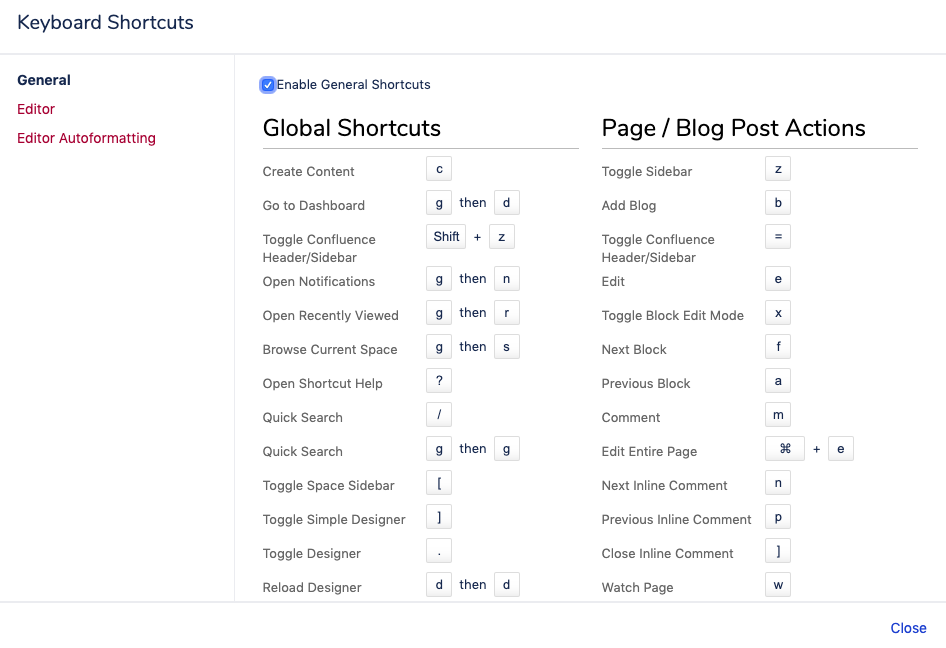 Image Added Image Added
|
Use h4 for section headingsIf you don't want numbers in the section headings, simply remove the "numbered" class from this block. Note/Tip/Warning/Info blocks below are collapsed by default. If you want to use any of these, try to keep to just one per page. You may use two if necessary, but in general, try to limit these. |