Create your Team Page BlueprintYou can follow Use the initial instructions described in Creating a Page Blueprint. For a Team Page Blueprint, we might recommend using substitution fields like [[team-name]] and [[team-description]]. To Use a placeholder comment to help you remember , you can create a placeholder section for where you will reference your Live Blueprint. For example: | HTML Wrap |
|---|
| 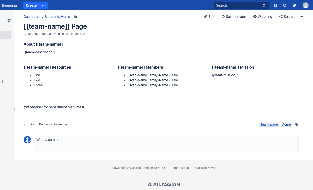
|
(Tip: Brikit recommends saving all of your Blueprints in a dedicated space just for Blueprints; e.g. with space key BLUEPRINTS).
Create your Department Resources Live BlueprintYou can follow Follow the instructions described in Creating a Live Blueprint. For the Department Resources, you will likely want a list of links and maybe some descriptions. If you'd like each individual Team Page (that is, the pages ' stamped out ' from the Team Page Blueprint) to have unique on-page links in this section too, then you'll want your Live Blueprint to include substitution fields here as well. | HTML Wrap |
|---|
| 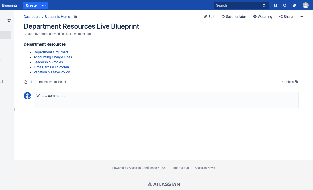
|
Define these Blueprints in the JSON FileNavigate to the Blueprint Definitions Page and download the JSON file (or create a new JSON file based on the sample attached to our JSON Reference Page). Follow the instructions on Accessing and Editing the JSON File for adding both the new Page Blueprint object, the Live Blueprint object, and all the substitution field objects. Be sure to set the "type" field value to "live" for the Live Blueprint object.
Add the to Macro to the Team Page BlueprintNavigate back to your Team Page Blueprint and edit it. Go to the 'placeholder' section for where you want to reference the Department Resources Live Blueprint and remove any of the placeholder copy. | HTML Wrap |
|---|
| 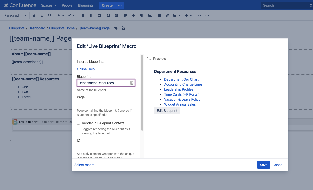 Image Removed Image Removed
|
While in the edit interface, add the Live Blueprint Macro and edit it. The first parameter, the Blueprint Name, should point to the Department Resources Live Blueprint, and, specifically, the "name" field value you used in the JSON File. Save . Be sure to reference the name of the Live Blueprint as specified in your JSON File. Save the macro editor and then save the edit page interface. | HTML Wrap |
|---|
| 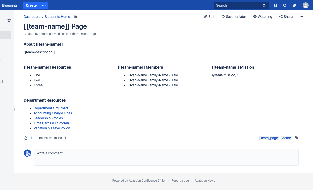 Image Removed Image Removed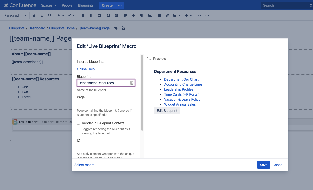 Image Added Image Added
|
Test the Page Blueprint (optional)In a separate space, navigate to a page and access the Blueprints Menu (in the Confluence Header). Find the Team Page Blueprint and select it. Follow , then let the Blueprint Wizard prompts for guide you through adding substitution field values, and then create the page. In addition to what was on your Team Page Blueprint, pre-populated with the the substitution field values, the new page should show your Department Resources section. | HTML Wrap |
|---|
| 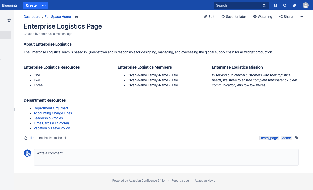
|
Test the Live Blueprint (optional)Now let's change the Department Resources Live Blueprint just to show how you a change here propagates to the new Team Page you created. Go ahead Navigate to the Department Resources Live Blueprint and edit the page and then (e.g. edit or add a new resource link). Save the page and navigate back to your that newly created Team Page. Refresh the page. You should see the new change in the Department Resources section. | HTML Wrap |
|---|
| 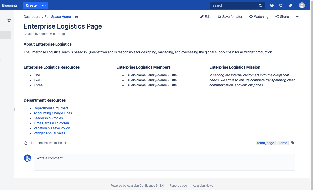
|
That's it!This is a convenient and easy way to separate and manage content (and ownership too – by adding permissions and restrictions). Now a team can be responsible for their own page and a separate team (or person) can be responsible for all the Department Resources, thereby eliminating duplication and minimizing effort.
|