Think about what categories of filters or labels would be of help to your users.How should your filters/predefined labels be grouped together, both in the context of labeling content as well as filtering a list of search results? What kinds of categories would accurately and helpfully reflect the characteristics of the information on your site? Another way to think about it: If you were to take each term in your site's taxonomy and ask, "What aspect of our organization does this word describe?", what concepts would emerge? How might your users want to filter search results? By team or project? Topic? Location? An example could be an "Office Locations" filter group that will hold all of the predefined labels associated with an organization's different office locations. Content could then be labeled or tagged with filters belonging to this group (e.g., Jupiter, Mars, Saturn, Venus), which would then make it possible for users to narrow or broaden search results using the same filters (e.g., selecting the Jupiter filter on the Targeted Search advanced search page to only show pages that have the jupiter label.) Create a filter group.Navigate to the Targeted Search Filters page, click the +Add Filter Group button, and name the new group. | HTML Wrap |
|---|
| 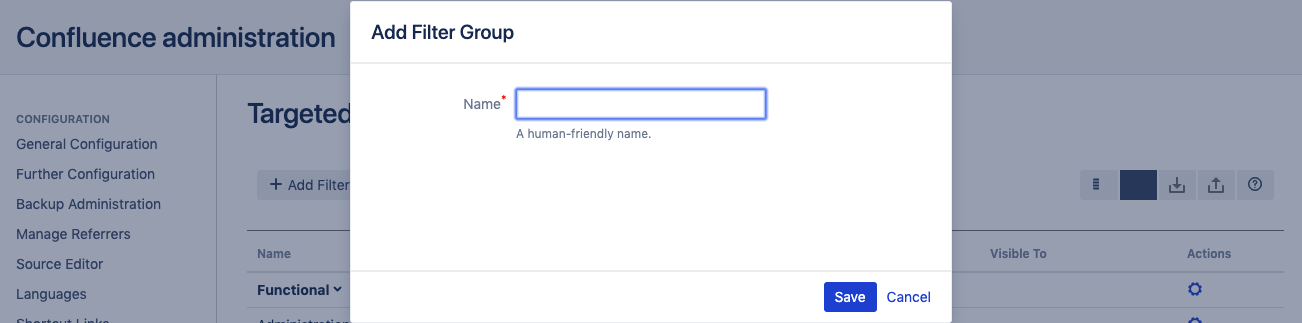
|
|