Adding an Anchor- Go to "Insert Macro"
- Select "Anchor Macro"
- Enter anchor name (For example, '
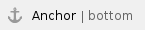 ' or 'important information') ' or 'important information')
Creating a Link to the AnchorLink to an anchor on same Confluence site: A. Same Page - Go to "Insert Link"
- Choose "Advanced"
- User "#" before the anchor name
B. Different Page - Go to "Insert Link"
- Choose "Advanced" and enter the anchor name in the "Link" field
- Enter or modify the Link Text
- Save
bottomLink to an anchor from another web page or another Confluence site: - Go to "Insert Link"
- Choose Web Link and add a full URL
On a different page To link to an anchor on another page, you will need a specific syntax. This link is an example of the following syntax for linking to an anchor on another page: The page name is repeated in the URL after the "#" (without any spaces or punctuation), and then followed by a dash and then the name of the anchor. Special Characters If the name of the page you are linking to contains special characters, where the URL displays a page ID rather than a name, the link to an anchor will be a combination of the page ID and the page name, as follows: For the page "Test - page 1!" containing a tab named "anchor" the URL will look like this: UTF-16 Characters If the page name contains UTF-16 characters (eg. Simplified Mandarin, Katakana) then it is necessary to add "id-" into the URL before the second instance of the page name, as follows: For the page "ページ" containing a tab named "High Level Comparison", the URL will look like this: Note: You can retrieve the page ID from the address bar when the characters are not ASCII. External LinksLink to an anchor |