Navigate to the Available WorkflowsOn any page in the space where your workflow lives, navigate to the Available Workflows interface:
| HTML Wrap |
|---|
| tag | span |
|---|
| class | product-navigation |
|---|
| Confluence Sidebar > Space Tools > Content Tools > Apps > Available Workflows |
The Available Workflows area lists all the workflows that can be used in this space. Edit a WorkflowTo the right of a workflow, click the "gear" icon and then click Edit. The Workflow Wizard will open. Change Workflow DetailsOn the first tab you may edit the name, type, and visibility of the Workflow. | HTML Wrap |
|---|
| 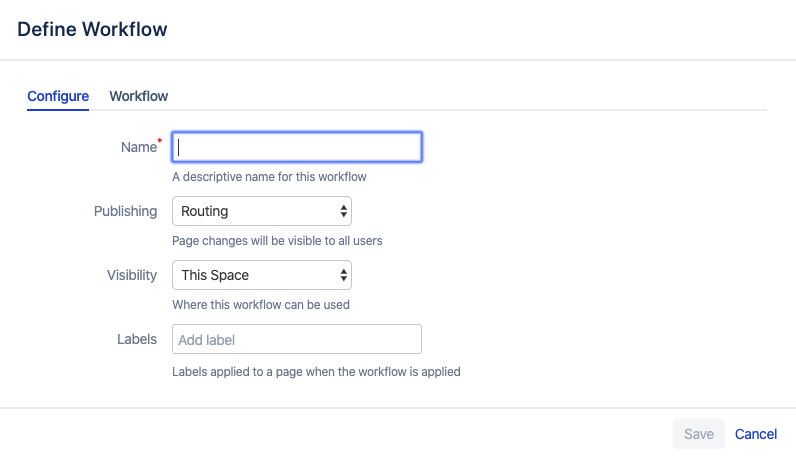
|
You may also set a label that will be added to pages when the workflow is initiated. Change Workflow StepsIn the next tab, each of the workflow's steps are defined. Click any step to select it and alter any of its reviewers or labels. | HTML Wrap |
|---|
| 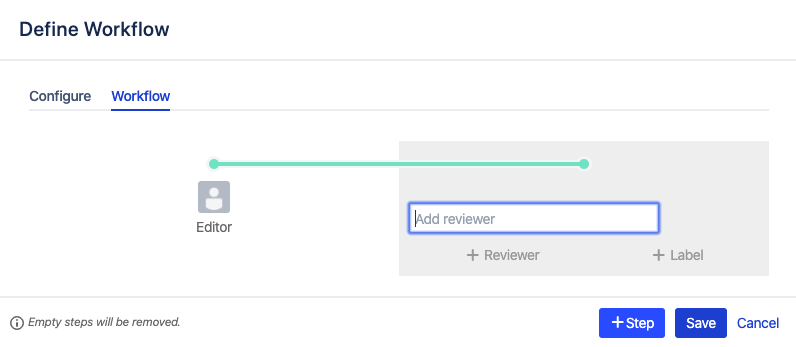
|
Each step corresponds to a user or group and a label. The user or group is the reviewer who will be expected to view and "approve" the page during its processing, thereby advancing it to the next step. At each step, the label is applied to the page. (When a page is advanced in the workflow, the previous label is removed and the new label is added). SaveClick "Save" to save your changes or "cancel" to cancel them.
|